Групова обробка в «Перегляді» - Журнал iStore
 Категорії
Категорії 
Коли потрібно однаково обробити відразу кілька картинок, звичайно, зручніше виконати необхідні операції за все один раз і автоматично повторити їх для всієї пачки файлів. Це називається груповий, або пакетної, обробкою, і такою функціональністю оснащена стандартна утиліта « Перегляд » (Preview) з складу OS X.
Відкриття в одному вікні
Для групової обробки зображень спершу потрібно відкрити всі необхідні файли в одному вікні. Якщо « Перегляд » цього не робить, значить, потрібно підправити параметри налаштування утиліти. Натисніть клавіші ⌘, і в вікні настройки, в розділі Загальні (General) клацніть на опції Відкривати групи файлів в тому ж вікні (Open groups of files in the same window) . Тепер, коли ви виділите в файловому менеджері кілька графічних файлів і натиснете клавіші ⌘O, всі ці файли відкриються в одному-єдиному вікні « Перегляду » ;. Тепер можна приступати до пакетній обробці.
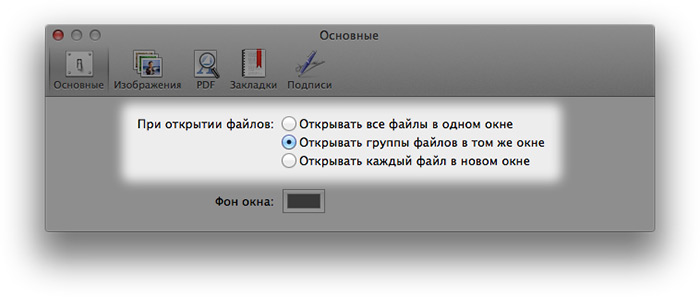
Трансформування
Під трансформацією розуміється цілий набір команд, які в « Перегляді » можна виконувати відразу над декількома файлами. Спочатку клавішами ⌘A виділіть всі файли в бічній області (якщо такий ви не бачите, натисніть клавіші ⌘⌥2), а потім виконайте потрібні команду. Для простоти наведемо таблицю, в якій зазначаються дії і відповідні їм команди в меню Інструменти (Tools) і клавіатурні скорочення:
| Дія | Команда в меню Інструменти (Tools) | Клавіші |
|---|---|---|
| Поворот на 90 ° вліво | Повернути ліворуч (Rotate Left) | ⌘L |
| Поворот на 90 ° вправо | Повернути вправо (Rotate Right) | ⌘R |
| Перевернути горизонтально | Перевернути горизонтально (Flip Horizontal) | — |
| Перевернути вертикально | Перевернути вертикально (Flip Vertical) | — |
| Збільшити або зменшити | Налаштувати розмір (Adjust Size) | — |

Панель настройки розміру зображення дозволяє гнучко задаються не тільки розмір, але і правило масштабування. Експериментуйте зі значеннями.
Збереження і експорт в інший формат
Після того, як всі необхідні дії над картинками були зроблені, залишається тільки натиснути клавіші ⌘S — і якщо ви виділення з файлів не зняли, вони збережуться одночасно всі скопом.
Крім цього, зображення пачкою можна перевести в інший формат (наприклад, з PNG в JPEG, щоб зменшити розмір файлів). Для цього спершу переконайтеся, що виділення файлів в бічній області « Перегляду » НЕ знято. Потім в меню Файл виберіть команду Експортувати вибрані зображення (Export Selected Images) . В діалозі виберіть в випадаючому списку потрібний формат, в який ви хочете перезберегти всі виділені файли. Натисніть кнопку Вибрати (Choose) і дочекайтеся, поки процес транскодування буде завершено.

На замітку У діалозі експорту є одна секретна функція. Якщо перед клацанням на випадаючому списку Формат (Format) утримувати клавішу ⌥, число доступних графічних форматів виросте з 6 до 13.
Вас також може зацікавити: ціни iphone xr .




































































































