Рада з OS X: як полагодити непрацюючий drag'n'drop
 Категорії
Категорії 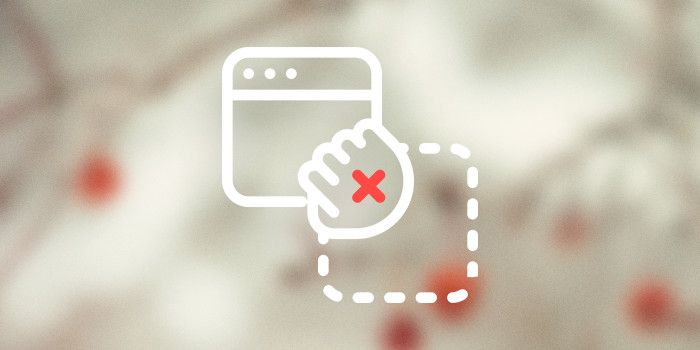
Виконання команд перетягуванням одних об'єктів на інші на комп'ютерах Apple Mac використовується набагато частіше, ніж на Windows -машинний. Зручно же! Але іноді трапляється так, що « драг ’ н ’ дроп » перестає працювати. Як бути? Є кілька простих рішень.
1. Примусово перезапустите Finder
Якщо перетягувати НЕ виходить при роботі з файлами і папками, часто найочевидніше і просте рішення — перезавантажити файловий менеджер OS X. Це можна зробити одним з трьох способів:
- Утримуючи клавішу ⌥ , правою кнопкою миші на значку Finder, що на панелі Dock. В контекстному меню виберіть команду Перезавантажити .
- Натисніть клавіші ⌥ + ⌘ + ⎋ , в вікні Завершить , щоб виділити Finder і натисніть кнопку Запустити .
- Запустіть програму Моніторинг системи , в списку програмних процесів знайдіть і виділіть пункт Finder і натисніть кнопку Примусово завершити процес .

2. Перезавантажте Мак
Якщо перезавантаження Finder НЕ допоміг, наступний спосіб вирішити проблему з відмовив « драг ’ н ’ дропом » — перезапустити систему цілком. Це можна зробити або через меню → Перезавантажити , або натиснувши клавіші ^ + ⌘ + ⏏ . Після перезавантаження комп'ютера перевірте, чи працює перетягування в потрібних вам додатках. Якщо працює — УРА ура! Якщо немає — заглибимося в бібліотечні файли.
3. Видаліть файли налаштувань Finder і перезавантажитеся
Якщо два попередніх способу не увінчалися успіхом — можливо, справа в пошкоджених налаштуваннях драйверів миші або трекпада. В цьому випадку досить видалити їх і перезавантажити Мак, щоб на місці видалених файлів з'явилися нові без помилкових даних. Що потрібно зробити:
-
Перейшовши в Finder, натисніть клавіші ⌥ + ⌘ + G , в вікні введіть шлях ~/Library/Preferences/ і натисніть клавішу введення.
-
Перейшовши в папку Preferences, знайдіть і перейдіть до наступних файли:
com.apple.AppleMultitouchTrackpad.plist com.apple.driver.AppleBluetoothMultitouch.trackpad.plist com.apple.preference.trackpad.plist com.apple.driver.AppleBluetoothMultitouch.mouse.plist com.apple.driver.AppleHIDMouse.plist
-
Видаліть ці файли в Корзину і перезавантажте Мак знову. Після повторного входу в систему протестуйте працездатність операцій drag ’ n ’ drop.

Щоб простіше було знайти необхідні файли, будучи в папці Preferences , введіть в поле пошуку Spotlight рядок mouse OR trackpad




































































































