10 порад по роботі з електронною поштою на iOS-пристроях
 Категорії
Категорії 
Поштовий клієнт на iOS, звичайно, дуже відрізняється від своїх « старших братів » на Маках і Windows-комп'ютерах. Але, знаючи описані тут прийоми, ви не тільки заощадите час на роботі з електронними листами, але і будете отримувати від цього задоволення.
Зрозуміло, ця десятка рад буде корисною, в першу чергу, новачкам. Однак і більш досвідчені користувачі, які віддають перевагу стандартний додаток « Пошта » ;, можуть почерпнути для себе що-небудь нове.
1. Переміщення адрес між полями одержувачів
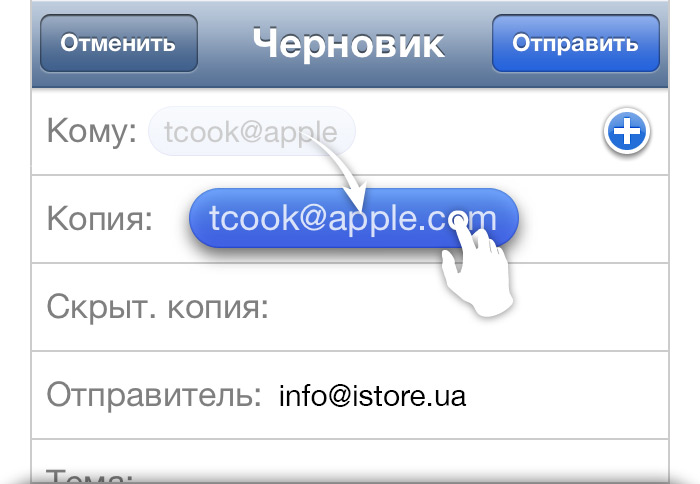
Сині « капсули » ;, що представляють отримувачів вашого листа, можна легко перетягувати між полями Кому , Копія і Прихований. копія ( To , Copy і CC , соотв.), тим самим визначаючи статус конкретної людини в контексті даного листа. Просто затисніть потрібну « капсулу » ;, і коли вона « підніметься » над площиною інтерфейсу програми — перетягніть і відпустіть її в потрібному полі.
2. Більше листів в поштових скриньках

Хочете, щоб у що входять було видно більше повідомлень без зайвих підключень до сервера — будь ласка. Для цього потрібно лише трохи налаштувати програму « Пошта »:
- Відкрийте « Налаштування » (Settings).
- Знайдіть і натисніть Пошта, адреси, календарі (Mail, Calendar, Contacts) .
- У групі Пошта (Mail) натисніть пункт Показ (Show) .
- Виберіть один з запропонованих варіантів: показувати 50, 100, 200, 500 або , 1000 останніх повідомлень.
Тепер поштовик iOS буде зберігати вибране вами число листів без додаткового завантаження їх вмісту з поштового сервера — зручно, якщо вам часто доводиться бути поза мережею. Однак пам'ятайте, що чим більше листів — тим менше на пристрої вільного місця. І так, пошта входить в горезвісну категорію Інше (Other) на шкалою заповнювання ай-девайса в програмі iTunes. &Nbsp ;;)
3. Більше листів на екрані

В відміну від попереднього пункту, тут мова йде про тому, скільки листів ви побачите одночасно на екрані вашого пристрою. Більше простору в списку поштових повідомлень займають рядки попереднього перегляду. За замовчуванням « Пошта » показує 2 перші рядки вмісту листів. Але це число можна налаштувати:
- Відкрийте « Налаштування » (Settings).
- Знайдіть і натисніть Пошта, адреси, календарі (Mail, Calendar, Contacts) .
- У групі Пошта (Mail) натисніть пункт Перегляд (Preview) .
- Виберіть один з запропонованих варіантів: показувати від 1 до 5 рядків або , не показувати нічого.
4. Швидкий доступ до збереженим чернеток

Дуже легкий і швидкий спосіб перейти до списку всіх збережених чернеток листів. Просто затисніть і удержите іконку створення нового листа в правому нижньому кутку основного екрану « Пошти » ;. Ви побачите все чернетки, неважливо, до який з ваших облікових записів вони належать.
5. Групова робота з листами

В поштовому клієнті iOS можна вибрати відразу кілька листів і скопом застосувати до ним котрусь із стандартних команд: зазначити, як прочитане (або, навпаки, непрочитані), або помітити прапорцем, перемістити в якусь небудь папку або видалити. Для цього потрібно:
- Перебуваючи в папці, де зберігаються потрібні вам листи, натисніть кнопку Змінити (Edit) в правому верхньому куті.
- Зліва від заголовків листів відзначте червоними галочками повідомлення, над якими ви хочете виконати групову команду:
- Натисніть кнопку Перем. (Move) і виберіть місце призначення, щоб перемістити туди вибрані листи.
- Натисніть кнопку маркують. (Mark) , щоб поставити для виділених листів прапорець або позначку про прочитанні або непрочитані.
- Натисніть кнопку Видалити (Delete) , щоб одним махом перемістити вибрані повідомлення в корзину.
6. Збільшення шрифту для зручного читання листів

Спочатку листи відображаються досить дрібним текстом, що ні всім користувачам зручно. Однак налаштувати розмір шрифту в програмах « Контакти » ;, « Календар » ;, « Повідомлення » ;, « Нотатки » і, звичайно ж, « Пошта » — справа нехитра:
- Знову відкрийте « Налаштування » (Settings).
- Перейдіть в розділ Основні > Універсальний доступ (General > Accessibility) .
- Натисніть пункт Великий текст (Large text) і на наступному екрані виберіть відповідний для себе варіант.
7. Як відповісти на частину листа, або « Розумне цитування »
Ця фішка вам добре знайома, якщо ви користуєтеся штатним Почтар в OS X: виділіть частину тексту отриманого листи і натисніть кнопку відповіді — в відповідь iOS-версія « Пошти » теж створить новий лист, в якому буде процитований лише виділена раніше частина вихідного повідомлення. Підкреслимо, що заздалегідь копіювати в буфер обміну нічого не потрібно. Дуже зручно!
8. Видалення або редагування стандартної підпису

Фразу « Відправлено з мого iPhone » при бажанні можна відредагувати або зовсім видалити, якщо ви не хочете ніяк підписувати свої листи:
- Відкрийте « Налаштування » (Settings).
- Знайдіть і натисніть Пошта, адреси, календарі (Mail, Calendar, Contacts) .
- У групі Пошта (Mail) виберіть команду Підпис (Signature) і на наступному екрані введіть нову фразу або видаліть вміст текстового поля взагалі.
9. Спрощений спосіб вставки картинок в тіло листа

В поштове повідомлення можна додати одну-дві картинки, причому робиться це легше, ніж з інших додатків з функцією надсилання зображень по електронкою:
- У додатку « Пошта » натисніть на тіло листа, щоб з'явилося контекстне меню.
- Прокрутивши меню вправо, виберіть команду Вставка Фото/Відео (Insert Photo or Video) і виберіть стандартним способом потрібну картинку або відеоролик.
10. Спрощений ручне введення електронних адрес

Якщо ви вводите якийсь e-mail-адресу вручну — і його немає в вашої книзі контактів — то можете взяти на озброєння фокус з клавішею. (Точка) на екранній клавіатурі. Якщо затиснути її і утримати якусь частку секунди, то над цією клавішею з'явиться панель швидкого набору доменів першого рівня: .com , .org , .net , .ua , .ru і т. д.







































































































