Совет по OS X и iOS: Локальный поиск по сайтам через адресную строку Safari
 Категории
Категории Чтобы найти какую-нибудь нужную информацию на конкретном сайте, пользуясь его встроенным поиском, на этот сайт необязательно заходить. Safari 8 через свою адресную строку сам передаст ваш поисковый запрос и сразу загрузит страницу результатов поиска.
Это чрезвычайно удобная функция, и работает предельно просто.
Например, введите в адресную строку Safari 8 ввести istore наушники beats, в выпадающем списке выберите первый пункт, Поиск «наушники beats» на istore.ua, — и сразу загрузится страница с результатами поиска, то есть с полным списком товаров в iStore, которые подпадают под описание «Наушники Beats».
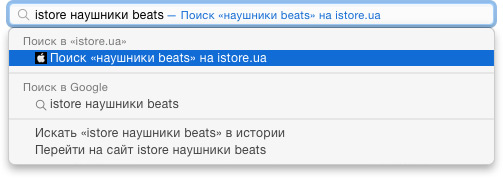
Еще пример: введите в адресную строку multi hang on, в выпадающем списке выберите первый пункт, Поиск «hang on» на multitran.ru, — и сразу загрузится страница сайта «Мультитран» с переводом фразы «hang on» с английского.
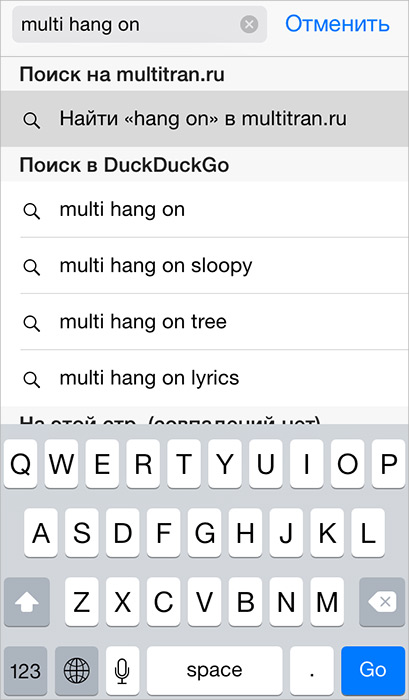
Еще пример: повторите то же самое, но с запросом maps киев зоопарк, — по выбору команды Поиск «киев зоопарк» на maps.yandex.ua вы загрузите карту Киева с отмеченным местоположением всех объектов нашей столицы, которые относятся к зоопаркам.
Такой же фокус получится по запросу images яблоки — Safari загрузит страницу поисковика Google с картинками и фотографиями яблок.
Для некоторых сайтов в выпадающем списке под адресной строкой и вовсе может выпасть сразу несколько вариантов. Попробуйте, например, ввести wiki стив джобс — и сразу получите не только возможность просто поискать на «Википедии» страницы с упоминанием Стива Джобса, но также ссылку прямо на страницу о сооснователе Apple и о книге про него. Разнообразны ссылки и для сайта lingvo.yandex.ru: введите, например, в адресную строку Safari lingvo hang on — и получите прямую ссылку на перевод этой фразы и на смежную словарную статью.
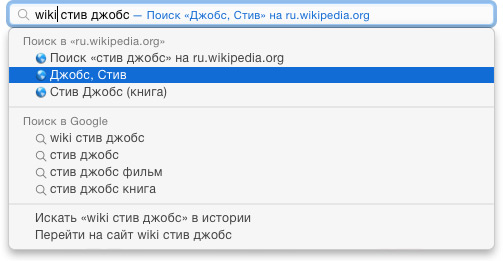
Фокус не удался?
Если при вводе одного из вышеуказанных примеров у вас ничего не вышло, — это нормально. Для того, чтобы в Safari включилась поддержка локального поиска на конкретном сайте, вам понадобится один раз выполнить поиск вручную.
Зайдите, допустим, на iStore.ua и самостоятельно в поле Поиск товаров введите тот же запрос: наушники beats— только после этого «яблочный» веб-браузер запомнит наш интернет-магазин. Впредь, когда вы вводите название товара, предваряя его названием сайта istore, Safari предложит сразу открыть страницу результатов поиска непосредственно на iStore.ua.
Ту же простую операцию с ручным поиском повторите для других сайтов, на которых вам приходится искать информацию.
На каких сайтах Safari будет искать?
В параметрах браузера перечислены все веб-сайты, которые Safari поддерживает для быстрого локального поиска.
Чтобы просмотреть этот список на Маке, в браузере нажмите клавиши ⌘, и перейдите на вкладку Поиск. Нажав на кнопку Управлять сайтами (справа от параметра Включить быстрый поиск веб-сайтов), вы откроете требуемый список. Лишние ресурсы из него можно удалить, выбрав в списке соответствующий пункт и нажав кнопку Удалить.

В iOS 8 тот же список расположен несколько в другом месте. Откройте программу Настройки, перейдите на экран Safari и выберите раздел Быстрый поиск сайтов. Здесь указаны все сайты, на которых вы осуществили поиск вручную и которые распознал браузер. Смахиванием по конкретному пункту вы сможете удалить соответствующий ресурс из списка веб-сайтов.

Полезный нюанс: сокращайте названия сайтов
Примечательно, что для включения поиска информации на конкретном сайте в адресной строке Safari необязательно указывать полное название веб-ресурса. Как вы уже заметили, не нужно писать istore.ua, maps.yandex.ua, wikipedia.org, multitran.ru — Safari поймет, на каком сайте вы хотите искать, по началу названия: istore, maps, wiki, multi… Или вообще ist, map, wik, mul — достаточно и трех букв, чтобы браузер сориентировался правильно.




































































































