OS X: Выжимайте из Spotlight максимум пользы!
 Категории
Категории Если вы не пользуетесь ею, считайте, что ваш Мак задействован на 20 % меньше. Ведь Spotlight не просто система моментального поиска данных — ее можно настроить настолько гибко, что нужные файлы останутся под рукой, где бы они ни находились физически.
1. Поисковые атрибуты
Введя часть какого-нибудь названия в строку поиска Spotlight, вы сразу можете ограничить область поиска, воспользовавшись специальными служебными словами — атрибутами. Например, по запросу ios тип:png Spotlight выдаст список, в котором будут только файлы со словом ios в имени и с расширением .png.
На данный момент Spotlight поддерживает достаточно много поисковых атрибутов, которые соответствуют не только свойствам файлов, но и хранящимся в них метаданным. Например, вы можете пользоваться словами создан, изменен, от, кому, автор, тема, версия, ширина, высота, вспышка, iso, слой, кодек, битрейт, альбом, жанр, продолжительность, размер, шрифт и т. д.
Многие атрибуты воспринимают более «человеческие» значения. Скажем, атрибуту тип можно привязать значение документ, презентация, сообщение, аудио, видео и т. д.; а атрибуту дата — значения сегодня или вчера.
Если в качестве значения для какого-нибудь атрибута (например, автор) вы хотите ввести два и более слова, это значение нужно обрамить кавычками, вот так: автор:“daft punk” — так вы мгновенно найдете всю музыку Daft Punk, которая имеется у вас на компьютере.

Какие атрибуты можно использовать при поиске конкретных файлов и папок, вам подскажет окно сведений о выбранных в Finder объектах.
2. Логические операторы
Еще один мощный инструмент, которым можно конкретизировать условия поиска в Spotlight — логические операторы AND, OR и NOT. Они соответствуют русским словам «и», «или» и «не», однако должны быть записаны только по-английски и только заглавными буквами — тогда Spotlight воспримет их как логические операторы, а не как поисковые слова.

Например, если вам нужно найти картинки с расширениями jpg или png, нужен запрос тип:jpg OR тип:png. Если вы введете в поисковое поле Spotlight дети AND отпуск — найдете на своем Маке все файлы, которые относятся к отпуску и вашим детям одновременно. Запрос icon тип:png NOT тип:icns покажет вам графические файлы со словом icon в имени и с расширением .png, однако файлы с тем же словом в названии, но с расширением .icns Spotlight проигнорирует.
На заметку Для быстроты ввода оператор NOT можно заменять дефисом: icon тип:png -тип:icns.
3. Диапазоны значений
Для поисковых атрибутов, значения которых выражаются числами — такими как дата, создан, ширина, высота, размер и др. — можно задавать числовые диапазоны, пользуясь привычной формой записи.

Например, чтобы найти JPEG-картинки, созданные в период с 14 апреля 2010 года по 26 мая 2013-го, в строку Spotlight нужно ввести запрос тип:jpeg создан:14.04.2010–26.05.2013. Если вы знаете только одно из граничных значений диапазона — тоже не страшно: запрос тип:изображение ширина:>1200 найдет все картинки шириной более 1200 пикселей, а запрос тип:документ изменен:<23.08.2013" покажет вам все документы, которые были изменены не позднее 23 августа 2013 года.
4. Калькулятор на подхвате
Этот фокус работает только в строке поиска самого Spotlight. Введите какое-нибудь математическое выражение (даже со скобками) — и в первой же строке результатов поиска получите ответ. Причем если щелкнуть на этом ответе, вы откроете программу «Калькулятор», в которой можно продолжить свои вычисления.

5. Список правил поиска в окне Finder
Хотя все приемы, которые описаны выше, делают поисковую строку Spotlight в разы эффективнее, вся «супермоща» этого механизма OS X проявляется в окнах Finder. Многие маководы знают о кнопке +, которая появляется при вводе в строку поиска «Файндера» какого-нибудь слова. Так можно более удобно составить очень сложную комбинацию параметров поиска. Однако и здесь имеются кое-какие секреты:
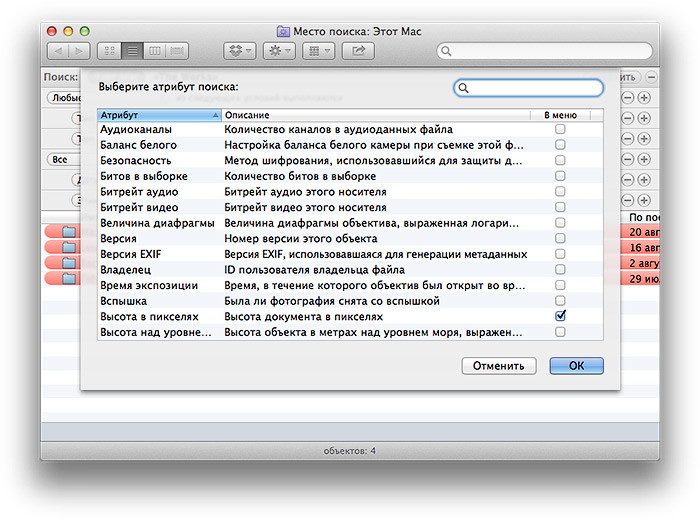
- Если удерживать клавишу ⌥, все имеющиеся кнопки + превратятся в кнопки …. Нажав на такую кнопку, вы создадите вложенную группу параметров поиска, которые Spotlight обрабатывает как бы в скобках, по отдельному правилу «любые», «все» или «ни одно» (any, all или none, соответственно).
- Выпадающий список, в котором выбирается параметр поиска, содержит пункт Другое (Other). Выбрав этот пункт, вы откроете панель, в которой содержится полный перечень доступных параметров поиска. Внимательно изучите описания их всех — возможно, вы найдете что-нибудь полезное для себя, чего вам так не хватало. Если отметите какую-нибудь расположенную галочку — и связанный с ней параметр навсегда поселится в выпадающем списке выбора параметра поиска (искать его заново в общей куче уже не потребуется).
- Все правила поиска можно перетаскивать мышью вверх и вниз, меняя порядок их расположения — иногда это может влиять на результат.
- Созданный в окне Finder «стек» правил поиска можно сохранить, нажав соответствующую кнопку — тем самым вы создадите новую смарт-папку, содержимое которой будет изменяться по мере того, сколько объектов на вашем Маке будет удовлетворять списку правил, составленному вами для этой смарт-папки. Важно при этом понимать, что все объекты внутри такой папки на самом деле могут находиться в любом другом каталоге на вашем Маке.

Этот каскад правил поиска читается так: найти папки или текстовые файлы, которые были созданы за последний месяц и помечены красной этикеткой.






































































































